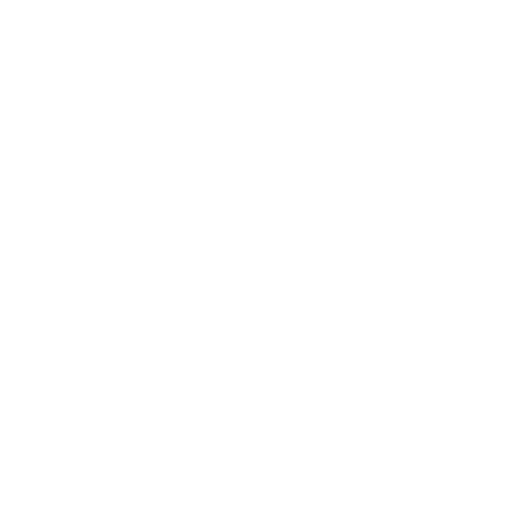The Side-Bar can be click expanded by selecting any tab. The Side-Bar will pop open and the tab selected will be active. Conversely the Side-Bar can be collapsed by selecting the active tab name again. Or double clicking a non-active tab.
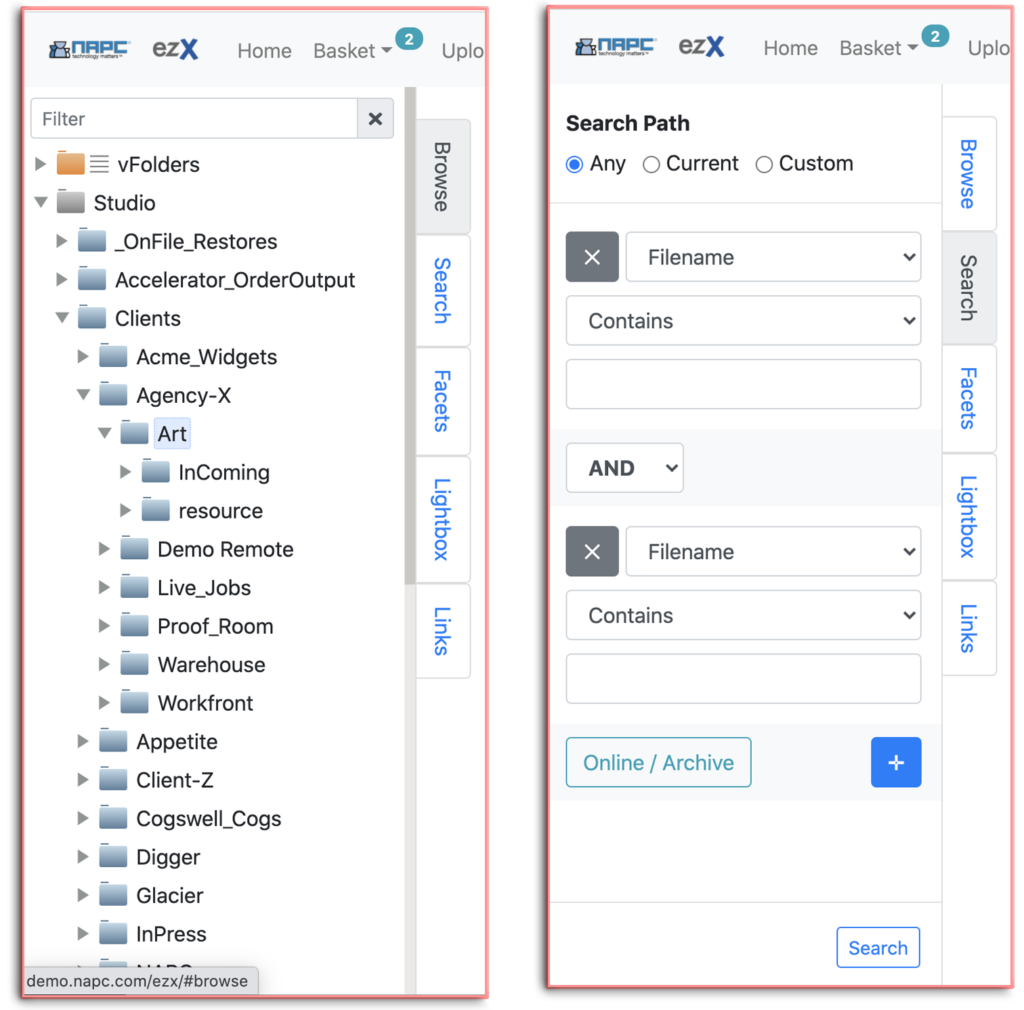
The Browse Tab is for Folder turn-down navigation. Select the turn down arrow to expand the sub folder contents. You can then expand each sub folder thereafter, and folders are all ‘jump links’ to load that folders contents in the Main Display area.
The Search Tab is a traditional SQL search and you can Stack search criteria with several different attributes. Search Path, can be Any, which even when navigated several folders deep, Any Path will be a Top-Level search of all the user has access to. Meaning you don’t need to navigate to Home, ( Top-Level ) to search everywhere.
Current Path, will search only the folder currently loaded in the Main Display. And click Custom, to get a popup with turn down navigator to check select multiple sub folders.
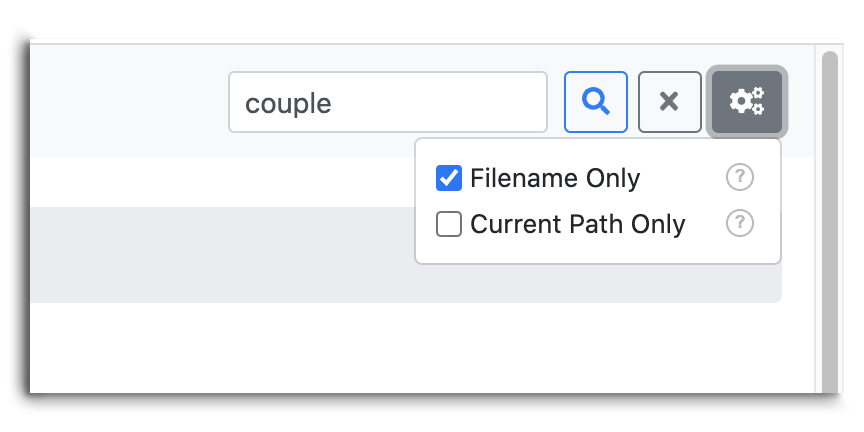
Not part of the Side-Bar, but there is also ( in the top right ) another search mechanism called Quick Search that utilizes the built in Solr database. It’s faster and more comprehensive searching! The Gear icon is to make selections on search criteria. ‘Filename Only’ will search for Files and Folders by name. Deselecting Filename Only is equivalent to ‘Everything’ which is defined as Filename, Metadata Values and Extracted Text. ‘Current Path Only’ will search the current Main Display and any sub folders. Deselecting Current Path Only will run a Home, Top-Level search of all assigned Volumes and sub folders. The Solr database stores full word tokens so you can also use Tokenized searches like AND/ OR. Red AND Blue, are very different than Red OR Blue. Please refer to the manual for in-depth information about searches.
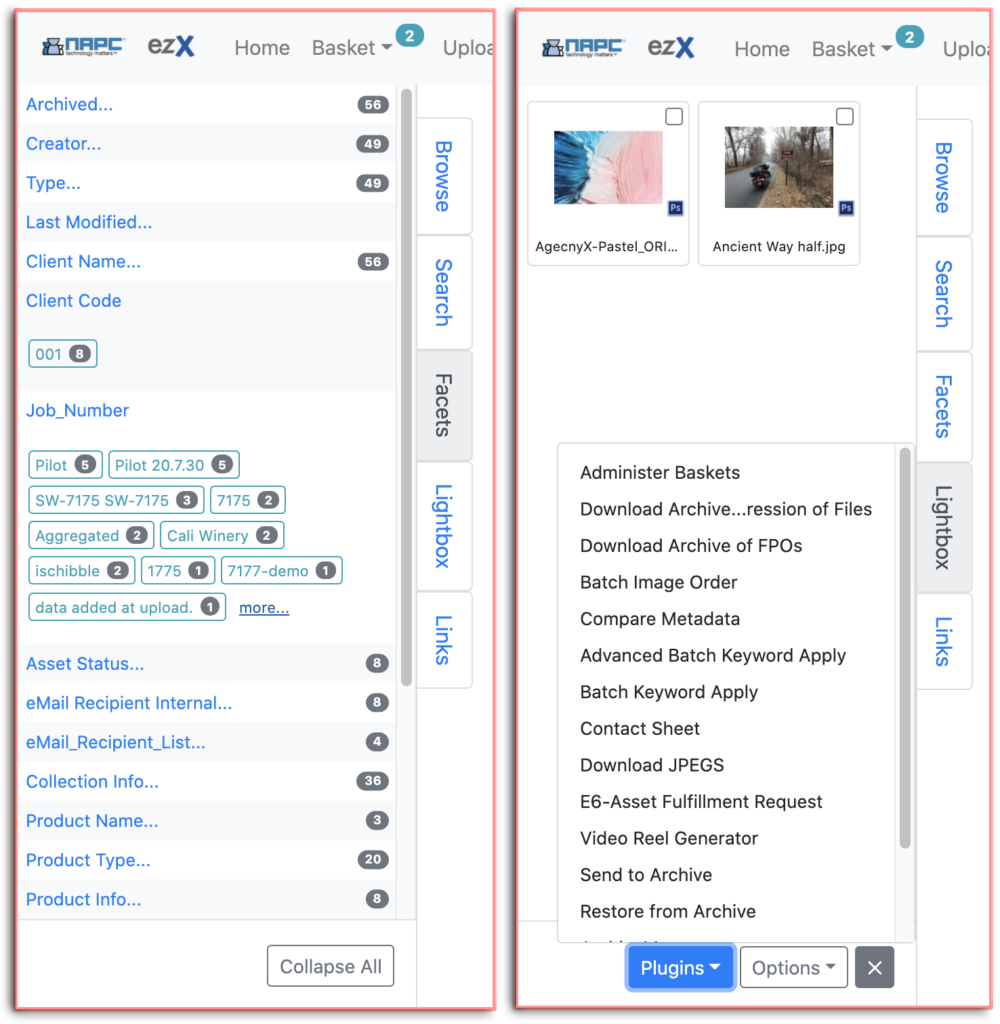
Facets are unique data fields and or file attributes set up by the administrator to aid in navigation and parsing down search results. In the picture I have selected two Faceted data fields, ‘Client Code’ and ‘Job_Number’. Next to each Value show is the number of assets that match that value from the Main Display and all sub folders.
You can see there are 8 matches for the ‘Client Code’ value of 001. The ‘Job_Number’ Facet shows 5 matches for the value, ‘Pilot’ and only 1 match for the value ‘7177-demo’. When you select the Facet it displays the top results in an abbreviated listing. The ‘more…’ button will expand that list to show all the resulting values with totals.
When you select the Basket from the top header bar, the contents will load into the Main Display. To avoid leaving the current Main Display but still see the Basket contents, select the Lightbox tab. At the bottom you can select Plugins to list them, and select Plugins by name to activate them with the current Basket contents. Under Options are file management Copy or Move based on user permissions. The X icon clears the Basket contents without asking if you’re sure you want to clear the Basket.
The ‘Links’ tab are web links set by the administrator.
next page – Multiple Views