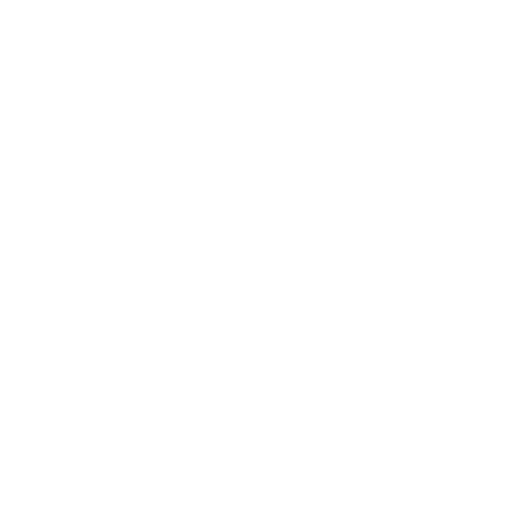Creative Banks is a Web self-registration mechanism to allow users to request a login to any ezX Site. Simple to set up its proven invaluable for Brands to easily fulfill Clients needs for multiple users on full Sites or campaign launches quickly. And it can be configured with or without Active Directory utilizing full controls on password security, rotation, resets and expiration.
Creative Banks works within ezX in the same manner it works in Elegant. You set up Banks on a per Site basis within ezX-Admin. Navigate into the Site and select the CreativeBanks tab. Here you can Activate the Bank and change the Admin Email address, NoReply address and the Subject. When users register, the Admin is notified with an email option to Approve or Reject the registration request. Email field values can be multiple addresses separated by commas. It is recommended that the NoReply address be from your domain to avoid mail routing issues. This will be the ‘Sender’ address. In the Subject, the {SITE} tag will be replaced with the ezX Site Name automatically. {SITE} tag works throughout the application.
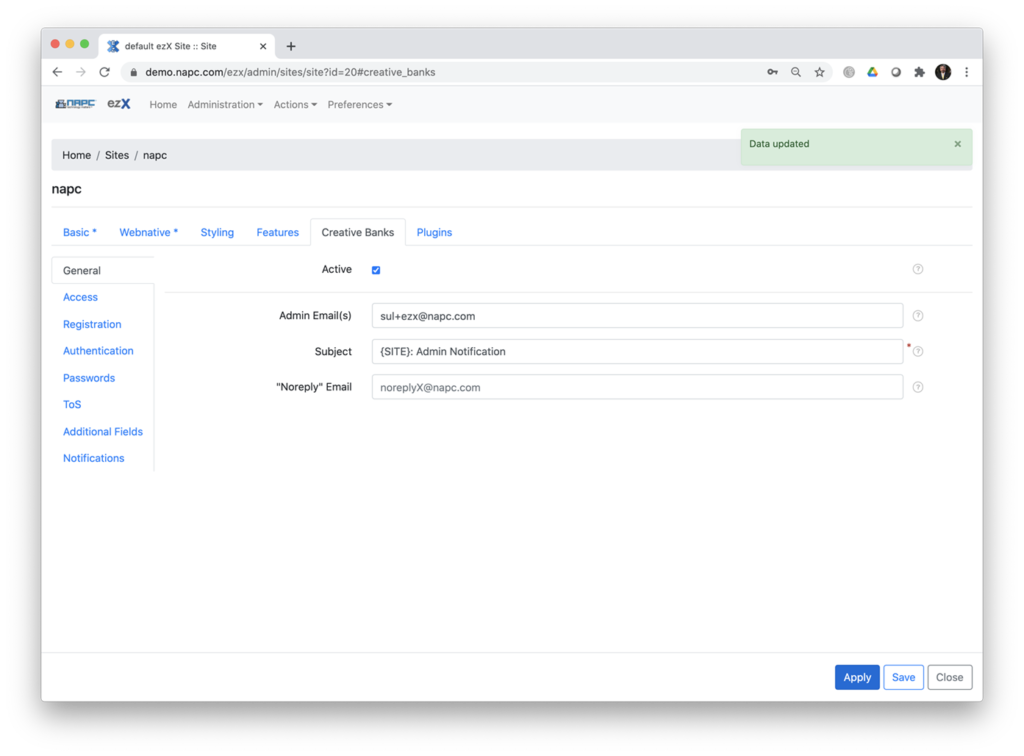
Access Tab #
Access tab to select the ‘Type’ of registered user. ‘Standard’ type is for real WebNative users and the assignment is by WebNative Group. Standard is not used if Web Services are tied to Active Directory, meaning WebNative must be able to add new users. Any user registering to this type Bank is assigned to the specified WebNative Group. You can assign multiple Groups also. Clicking into the ‘Default WebNative Group(s)’ field will show the Groups listing.
‘Proxy’ type is a high security model that allows indirect access through the assigned Proxy user. This is the option if Web Services are tied to Active Directory but it can also be user without Active Directory. When you select the Proxy Username field it will present the WebNative user listing, and typing in names is predictive. You’ll also need to enter the username password. If you have a WebNative system bound to Active Directory, this security model offers a highly convenient solution.
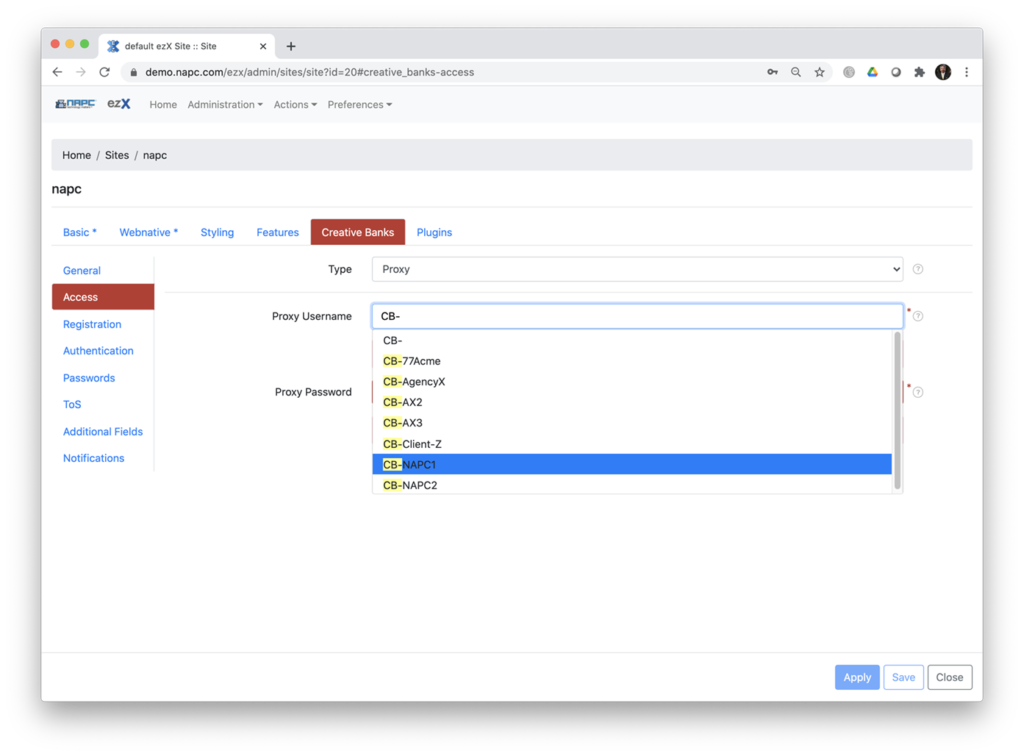
Under this model, you can incorporate external users into your bank – such as clients, vendors and freelancers – without having to create individual users in Active Directory. How? When users register in CreativeBanks, they are assigned to a proxy user (with set permissions) that you have established. Once you have properly created this proxy user account in AD, WebNative will pick it up, and all logins still go through Active Directory in the name of the Proxy.
Registration Tab #
- Forbid Registration – close the self-registration window.
- Limit Registration to Specific Domains – comma separated, only users with these domain emails will be able to register to this Site Bank.
- Email as Username – force usage of email as username for registration and login.
- Unique Email – disallow registering users with the same email address.
- Captcha – show Captcha on registration.
- Send Password Upon Activation – include new user password in activation email.
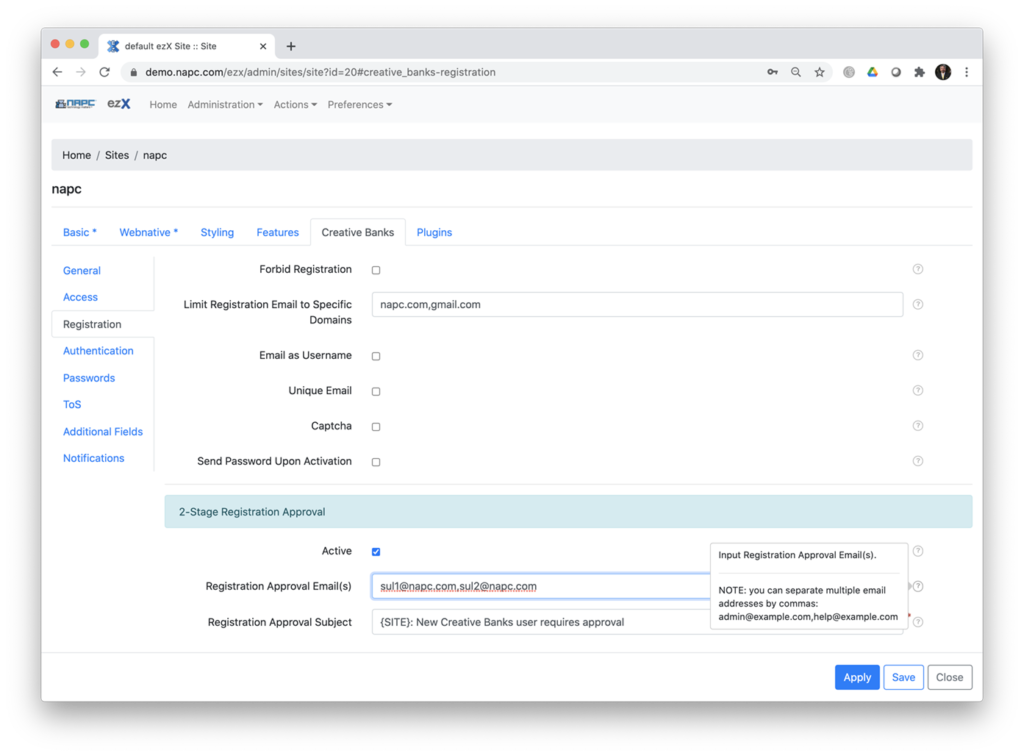
There is also the notion of a two step registration approval process. ‘Registration Approval Email(s)’ field is comma separated for multiples and this recipient will be the first approval. This could be an internal customer service representative or a representative at the client. Once the first approval has been made, the Admin will be notified for the second approval.
Authentication tab to Lock User after X number of unsuccessful login attempts. There is also a pulldown ‘Unlock User After’ X time selector. Unlock time selections range from one minute to six hours.
Password Tab #
- Forbid Password Restore – check to forbid password restore.
- Auto Expire User Password (period) – selections rage from one day to one year or never.
- Rotation policy, Password Rotation – On to enable user password auto rotation.
- Rotation Period – Selection range from one day to one year.
- Exempted Usernames – comma separated user listing who’s password will not be rotated.
- Only Rotate Passwords of Enabled Users – if a user has been deactivated do not rotate their password.
- Password Strength Settings
- Minimum Length – set the minimum password length up to ten symbols.
- Options to set password character minimum usage numbers for Lowercase, Uppercase, Digits, and Special Characters.
- Not Equal to Previous Password – set reuse age. Not equal to last 3.
- Not Equal Username – password can not match the username.
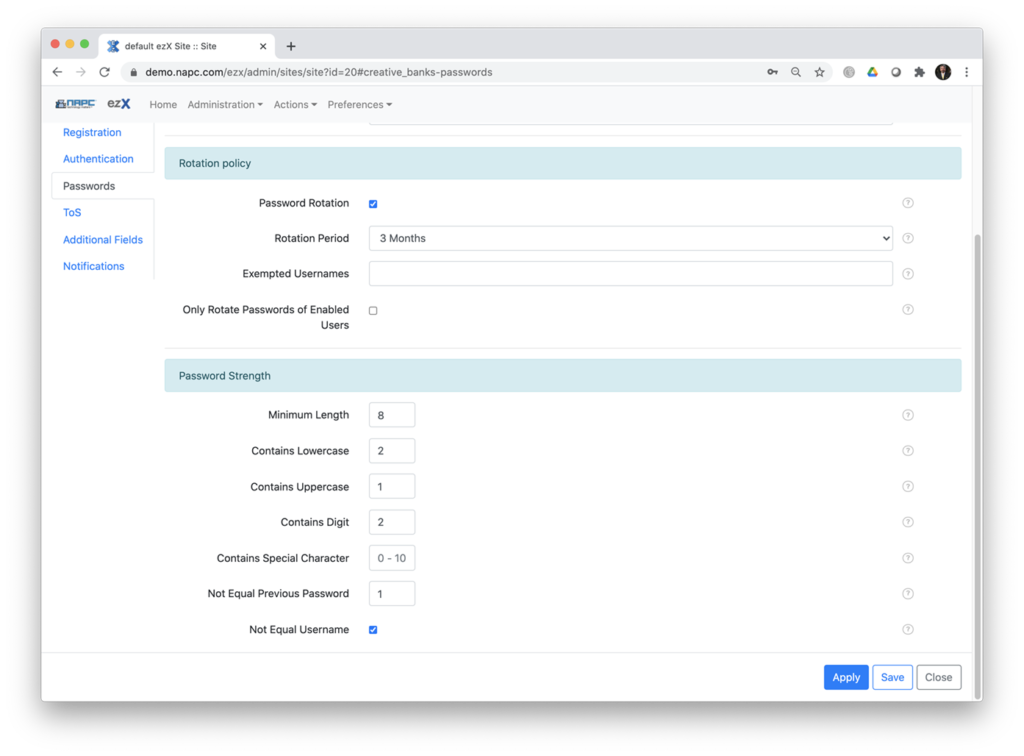
Terms of Service #
Terms of Service (ToS) document can be uploaded in formats of html, htm, pdf or txt. Show Terms of Service file options are, Off, Once (first login), Once + changes to the ToS file, or on Every Login.
Additional Fields #
Additional fields can be added to the registration form easily. There are three settings to chose from for it’s assignment within the Form. Off, On or Required.
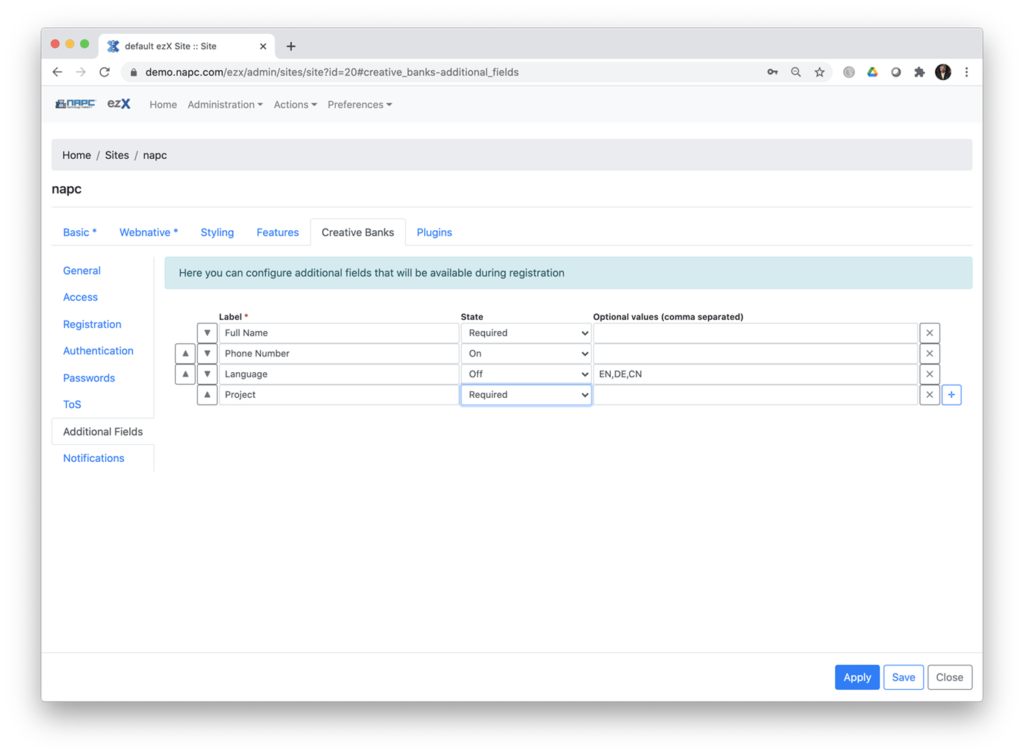
Notification Tab #
There are a lot of notifications within Creative Banks and the Subject and Message all have pre-filled settings to make it quick. You can use the {SITE} tag throughout to pull in the Site Name. At the bottom of this tab are email ‘labels’ that you can also change. So if you don’t like the term Username, you can call it Login-Name.
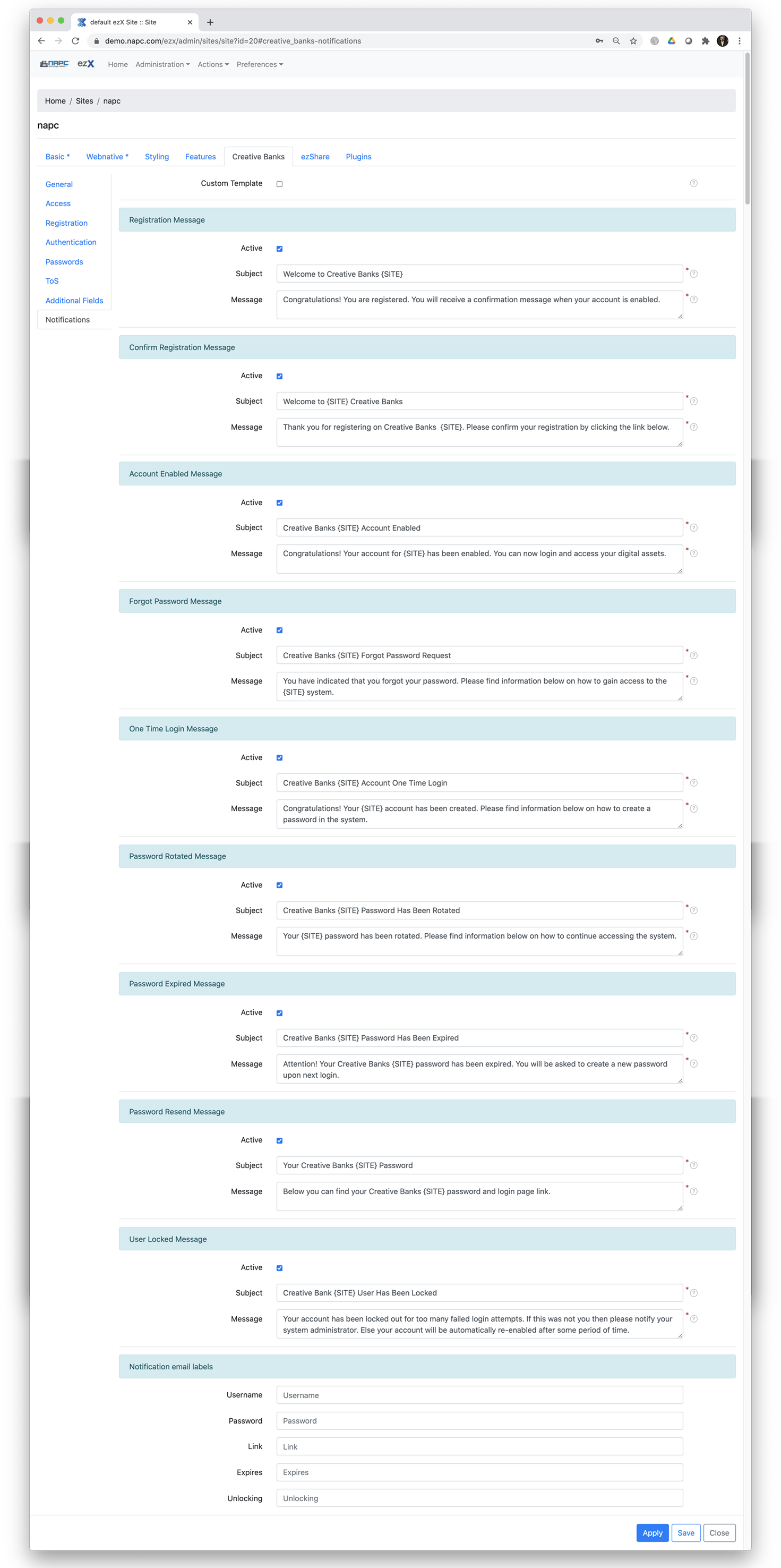
- Custom Template – Allows you to easily create a message with a look and feel that is in line with your brand.
- Active – Click “Active” to activate notification for this site. Add Subject and Message.
- Registration Message – A welcome message to the new user following registration submission verifying the submission was successful.
- Confirm Registration Message – User email link for login. With this option the user must login the first time by utilizing this link.
- Account Enabled Message – Confirmation that the user’s account has been enabled.
- Forgot Password Message – Information on how to access the system if a password has been forgotten. Instructions will vary depending on the security model chosen.
- One Time Login Message – Information on how to create a password after an account has been activated.
- Password Rotated Message – Information on how to reset your password when you login following a password rotation.
- Password Expired Message – You will be asked to create a new password upon next login if your password has been expired.
- Password Resend Message – Below you can find your Creative Bank password and login page link.
- User Locked Message – Information on how to continue accessing the system if your account has been locked out for too many failed logins.
- Notification email Labels – Username, Password, Link, Expires, and Unlocking. All of these labels can be changed to your linking.